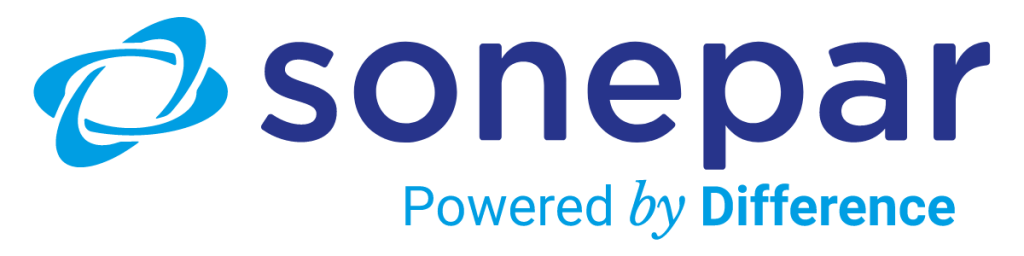FAQ: Webshop & EDI
Inhalt

Videotutorial
Mobile Version hinzufügen zum Homescreen
iPhone Zurück-Funktion
Allgemeine Fragen
Nein, der Sonepar Webshop ist jedoch als mobile Version verfügbar.
Wenn Sie den Sonepar Webshop über shop.sonepar.at zum ersten Mal auf Ihrem Mobilgerät im Browser öffnen, erscheint automatisch ein Infotext, der Ihnen Schritt für Schritt erklärt, wie Sie den Webshop auf Ihrem Homescreen hinterlegen. So können Sie jederzeit schnell und bequem auf den Sonepar Webshop zugreifen.
Hinweis: Die Vorgehensweise kann je nach Gerätemodell variieren!
iOS:
- Öffnen Sie eine Browser App wie Safari.
- Rufen Sie den Sonepar Shop auf.
- Öffnen Sie das Browsermenü. (Viereck mit Pfeil nach oben – Safari)
- Wählen Sie die Option “Zum Home-Bildschirm” aus.
- Geben Sie einen aussagekräftigen Titel an, um zukünftig den Sonepar Shop leichter zuordnen zu können. Das Symbol-Icon ist bereits festgelegt.
- Tippen Sie auf “Hinzufügen”, um den Sonepar Shop auf dem Homescreen zu platzieren.
- Geschafft, die Verknüpfung zum Sonepar Shop ist nun genauso wie Ihre installierten Apps auf dem Homescreen angelegt.
Verfügbare Browser: Safari; Chrome
Android:
- Öffnen Sie eine Browser App wie Google Chrome.
- Rufen Sie den Sonepar Webshop auf.
- Öffnen Sie das Browsermenü. (drei Punkte Menü – Google Chrome)
- Wählen Sie die Option App Installieren aus.
- Der Sonepar Shop wird nun automatisch in Ihrer App-Übersicht hinterlegt.
- Geschafft, die Verknüpfung zum Sonepar Shop ist nun genauso wie Ihre installierten Apps auf dem Startbildschirm angelegt.
Verfügbare Browser: Android: Firefox; Chrome; Edge; Samsung Internet; Google APP
Sollten Sie Ihr Passwort vergessen haben, können Sie über den Button “Passwort vergessen” das Passwort zurück setzen lassen.
Dabei muss die Kundennummer und die im Kundenkonto hinterlegte E-Mail-Adresse angegeben werden.
Nun erhalten Sie eine E-Mail mit einem Link. Öffnen Sie diesen Link. Anschließend werden Sie zu einer Seite weitergeleitet, in der Sie Ihr Passwort ändern können.
Sollten Sie sich nach Änderung Ihres Passwortes noch immer nicht anmelden können, kontaktieren Sie bitte unseren technischen Webshop Support per Mail e-business@sonepar.at oder telefonisch +43 5 1706 95000.
Im Menü unter dem Reiter “Öffnungszeiten / Standorte” finden Sie unsere Öffnungszeiten zu den jeweiligen Vertriebsregionen.
- Öffnen Sie im “User-Icon-Menü” den Unterpunkt “Aktionen/Katalog”.
- Wählen Sie das Dokument aus, dass Sie herunterladen möchten.
- Nach dem Öffnen des Katalogs können Sie diesen nun über das Download-Symbol herunterladen.
- Im letzten Schritt öffnet sich ein Menüfenster, in dem Sie auswählen können, ob Sie den gesamten Katalog oder nur die aktuelle Seite herunterladen möchten.
- Den heruntergeladenen Katalog bzw. die einzelnen Seiten finden Sie nun unter Ihren Downloads.
Anmeldung und Benutzerprofil
Sie sind automatisch bei der Anmeldung der Hauptbenutzer.
Im Menüpunkt „Benutzerverwaltung“ können Sie über die Schaltfläche „Neuer Benutzer“ eine unbegrenzte Anzahl von Benutzern anlegen.
Nach einem Klick auf die Schaltfläche “Neuer Benutzer” öffnet sich ein Formular in dem Sie die Benutzereinstellungen für den Unterbenutzer festlegen können.
Hier können Sie auch vorab die Rolle des Benutzers festlegen: Master-Benutzer (Master-Benutzer) oder Benutzer. (Benutzer)
Das bedeutet, dass man ebenso viele Masteruser anlegen kann, welche als unterstützende Rolle der Hauptmasterusers agieren können/sollen.
Weitere Einstellungspunkte wären:
- Adressen,
- Auftrags-/Warenkorb-Einstellungen,
- Warenkorb Einstellungen,
- Rechte (hier werden die Zugriffs- und Ansichtsrechte des Users festgelegt) und
- Bestellung importieren.
Hinweis: Nach Abschluss der Einstellungen ist es wichtig, diese zu „speichern“ (blaues Feld am Ende der Einstellungen), bevor der Benutzer in eine andere Kategorie wechselt.

Über das “User-Icon” -> “Lieferadressen verwalten” können Lieferadressen verwaltet und neu angelegt werden.
Warenkorb, Angebote und Bestellungen
Ja, es können mehrere Warenkörbe erstellt werden.
Öffnen Sie Ihren Warenkorb. Über die Funktion „Warenkorb hinzufügen” können neue Warenkörbe hinzugefügt werden.
Öffnen Sie Ihren Warenkorb. Im Untermenü “Mein Warenkorb” können Sie zwischen den angelegten Warenkörben wechseln.
Jeder Warenkorb kann je nach Wunsch unbenannt werden.
Öffnen Sie Ihren Warenkorb. Mit klicken auf den Warenkorbnamen oder auf das Stiftsymbol (links vom Warenkorbnamen) öffnet sich ein Fenster, in dem Sie den Namen des Warenkorbs ändern können. Mit einem Klick auf den Button “Ok“, bestätigen Sie die Namensänderung.
Hinweis: Wenn Sie über einen Warenkorb eine Bestellung abschicken, wird dieser anschließend gelöscht.
Die in Ihrem Warenkorb hinterlegten Artikel bleiben gespeichert. Artikel die nicht mehr in unserem Sortiment sind, werden automatisch aus Ihrem Warenkorb entfernt.
Im Warenkorb können Sie über den Button “Angebot anfordern” eine Angebotsanfrage übermitteln.
- Öffnen Sie den Sonepar Shop.
- Legen Sie die benötigten Artikel in den Warenkorb.
- Gehen Sie zum Warenkorb.
- Sobald alle Artikel im Warenkorb sind, klicken Sie auf “Angebot anfordern”.
- Im letzten Anfrageschritt haben Sie die Möglichkeit Ihre Lieferadresse und Auftragseinstellung zu überprüfen oder zu aktualisieren. Anschließend können Sie über den Button “Angebot anfordern” Ihre Anfrage absenden.
Sie können unter “Auftragshistorie/Kontoauszug” in die ausstehende Offerte einsehen.
Wurde die Anfrage überprüft und bestätigt, können Sie im nächsten Schritt über die Auftragsübersicht die Bestellung anfordern. Über den Button “Offerte Bestellen” kann die Bestellung abgeschickt werden.
Wenn Sie nach Erhalt der bestätigten Angebotsanfrage doch noch eine Änderung vornehmen möchten, so gibt es die Möglichkeit über den Button “Offerte bearbeiten” Änderungen vorzunehmen.
Hinweis: Wird beispielsweise die Mengenangabe geändert und anschließend erneut eine Anfrage gestellt, werden automatisch die zuvor vereinbarten Rabatte auf die Standardwerte zurückgesetzt!
Im “User-Icon-Menü” unter “History und Bestellen” finden Sie das Untermenü “geparkte Bestellungen”.
- Excel öffnen
- Tragen Sie die gewünschten Artikel mit der SONEPAR Artikelnummer ( Spalte A ) und Mengenangabe ( Spalte B ) ohne Überschriften oder zusätzlichen Informationen in die Tabelle ein
- Excel Datei in CSV abspeichern – Dateityp CSV ( Trennzeichen-getrennt ) ( *.csv )
- Öffnen Sie den Warenkorb
- Scrollen Sie bis zum Menüpunkt Direktbestellung und klicken Sie auf Bestellung importieren
- Über Datei auswählen kann die abgespeicherte CSV Datei hochgeladen werden
- Trennzeichen auf ( ; ) setzten
- Importieren klicken
- Speichern drücken – die Artikel werden nun dem Warenkorb hinzugefügt
CSV-Datei abspeichern:
- Excel öffnen
- Tragen Sie die gewünschten Artikel mit der SONEPAR Artikelnummer ( Spalte A ) und Mengenangabe ( Spalte B ) ohne Überschriften oder zusätzlichen Informationen in die Tabelle ein
- Wählen Sie auf der Registerkarte “Datei” die Option “Speichern unter” aus.
- Nun wählen Sie den Speicherort an dem Sie die Excel-Datei abspeichern möchten aus
- Als Dateityp wählen Sie Dateityp CSV ( Trennzeichen-getrennt ) ( *.csv ) aus
- Im “User-Icon-Menü” unter dem Reiter “Service und Aktionen” befindet sich das Untermenü “Etiketten drucken”. Dort können Etiketten erstellt werden. Hier können Sie Etiketten die Sie immer wieder benötigen speichern und herunterladen. Über den Button “Neue Etiketten Drucken” können neue Etiketten angelegt werden.
- Als zweite Option können Sie über den Warenkorb, für die im Warenkorb hinterlegten Artikel Etiketten erstellen.
- Öffnen Sie den Warenkorb
- Scrollen Sie in Ihrem Warenkorb bis zum Unterpunkt “Exportieren:” und klicken auf den Button “Etiketten”
- Nun öffnet sich ein weiteres Fenster mit den Etiketten-Einstellungen
- Mit klicken auf “PDF generieren” wird Ihnen ein PDF Dokument mit den Etiketten für die im Warenkorb hinterlegten Artikel erstellt.
Beim Erstellen eines Etiketts (siehe oben) haben Sie die Möglichkeit, im Etikettenmenü Ihr eigenes Logo hochzuladen, welches dann automatisch auf dem Etikett erscheint.
Hinweis: Eigene Logos können nur bei folgenden Etiketten hinterlegt werden:
- SOKO Lager Format 1×4
- SOKO Lager Format 2×4
Navigieren Sie zum Menüpunkt “meine Einstellungen” und wählen Sie die Kategorie “Auftrags-/Warenkorb-Einstellungen”. Dort haben Sie die Möglichkeit, zwischen drei Einstellungsoptionen zu wählen:
- Keine Bestätigung: In diesem Fall erhalten Sie keine Auftragsbestätigung.
- E-Mail: Die Auftragsbestätigung wird per E-Mail versendet, jedoch ohne Preisangaben.
- E-Mail (inkl. Preise): Die Auftragsbestätigung wird per E-Mail versendet und enthält alle relevanten Preisinformationen.
Kommission und Merklisten
Unter dem User Icon finden Sie unter “Konten und Listen” den Punkt “Kommissionen verwalten”. Über den Button “Neue Kommission” können neue Kommissionen angelegt und verwaltet werden.
Unter “User-Icon” -> “Meine Einstellungen” -> muss das Häkchen bei den Warenkorb-Einstellungen / „Mehrere Kommissionen erlauben“ gesetzt sein, damit diese für alle Benutzer ersichtlich sein können.
Durch das gesetzte Häkchen in den Einstellungen hat man nun die Möglichkeit die Kommissionen manuell im Warenkorb zu vergeben:
Sollte man weitere Artikel hinzufügen wollen, könnte man über das Suchfeld die Kommissionen vorab auswählen, damit hier keine nachträglich manuelle Eingabe der Kommissionen notwendig ist.
Unter dem User Icon finden Sie unter “Konten und Listen” den Punkt “Merklisten verwalten”. Über den Button “Neue Merkliste” können neue Merklisten angelegt und verwaltet werden.
Wenn das Häkchen bei “Freigeben” gesetzt ist, haben die Unterbenutzer ebenfalls die Einsicht auf jene Merklisten, welche vom Masteruser angelegt worden sind.
Produktsuche und Scanfunktion
Bei einigen Artikeln ist die Schaltfläche “In den Warenkorb” möglicherweise ausgegraut. Der Grund hierfür kann sein, dass es sich um einen Artikel handelt, der nicht mehr verfügbar ist, dass es sich um einen Abverkaufsartikel handelt oder dass es sich um einen Vertragsartikel handelt. Bei vertragsgebundenen Artikeln finden Sie den Zusatzhinweis „Bitte wenden Sie sich an Ihren Betreuer“.
Der Lagerstand wird Ihnen bei, folgenden Seiten angezeigt:
- Bei den Suchresultaten
- Produktdetailseite
- Im Warenkorb
- Suchen Sie nach dem Artikel, den Sie ursprünglich kaufen wollten.
- Wenn der Artikel nicht mehr verfügbar ist, finden Sie die Funktion “zum Ersatzartikel” in der Nähe der Artikelbeschreibung.
- Klicken Sie auf den Button “zum Ersatzartikel”. Sie werden dann direkt zu einem Ersatzartikel weitergeleitet.
Mobile Ansicht:

Broweser Ansicht:


- Mit einem klick auf den Button
(Links neben der Suchleiste) öffnet sich ein Pop-Up-Fenster, indem Sie im ersten Schritt gefragt werden, ob der Sonepar Webshop auf Ihre Kamera zugreifen darf. Durch Bestätigen (“erlauben”) wird die Scanfunktion aktiviert. Jetzt können Sie mit dem Scannen nach den gewünschten Artikeln beginnen.
- Sobald der gescannte Artikel identifiziert ist, können Sie ihn direkt Ihrem Warenkorb oder Ihrer Merkliste hinzufügen.

Hinweis: Artikel können über den EAN-Code oder die Artikelnummer gefunden werden!
EDI
- Im Zuge des neuen Webshops gibt es nur noch einen OCI Handler Link, der für alle Kunden verwendet wird: https://shop.sonepar.at/ocihandler/oci_redirect.php
- mit HOOK_URL lautet diese z.B.: https://shop.sonepar.at/ocihandler/oci_redirect.php?USERNAME=200177&PASSWORD=XXXXXXXX&HOOK_URL= https://punchoutcommerce.com/tools/oci-roundtrip-return
- zu Beachten: 1) USERNAME und PASSWORD muss durch die Zugangsdaten vom Webshop ersetzt werden 2) HOOK_URL muss ggf. im jeweiligen System hinterlegt werden (In dem Beispiel oben ist eine test-URL auf punchoutcommerce hinterlegt)
Die Zugangsdaten für SHK/Openconnect sind die Logindaten des Webshops (Username / Passwort).
Um diese Verzeichnisdienst nutzen zu können, müssen Sie dies bitte via email an e-business@sonepar.at beantragen.
Für den Belegaustausch via UGL/XML mit Ihrem Handwerkerprogramm bzw. einer Individualanbindung nehmen Sie bitte direkt Kontakt mit unserem E-Business via email an e-business@sonepar.at auf.